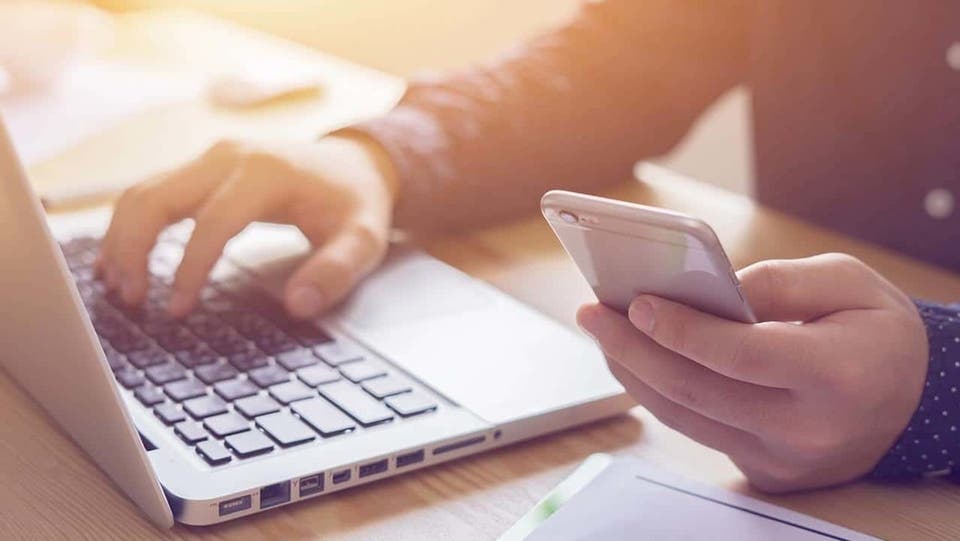هكذا تصل حاسوبك عن بعد عبر هاتف أندرويد؟
دبي – رويترد عربي
إن كنت ممن يعملون من منازلهم، فبات بإمكانك الوصول إلى حاسوبك الخاص في المكتب عن بُعد.
ويتاح ذلك إما عبر حاسوب آخر، أو من خلال أداة (Remote Desktop) من شركة مايكروسوفت.
وبات الوصول إلى حاسوبك عن بُعد من خلال هاتف أندرويد أمرًا سهلًا باستخدام تلك الطريقتين.
وللوصول إلى حاسوبك عن بعد من خلال هاتف أندرويد؟.. عليك اتباع التالي:.
طريقة إعداد الحاسوب للاتصال عن بُعد:
أولًا: تفعيل أداة Remote Desktop:
يتوجب عليك أولًا إعداد أداة Remote Desktop في الحاسوب المعني، من خلال الخطوات التالية:
توجه إلى (الإعدادات)، ثم اضغط على خيار (النظام) System، ثم اضغط على خيار (Remote Desktop) في يسار الشاشة.
عندها شغل مفتاح التبديل ضمن خيار Remote Desktop في الحاسوب الذي تريد الوصول إليه عن بُعد.
وبعدها اضغط على (تأكيد) confirm في النافذة المنبثقة.
ثم يتوجب عليك ذكر اسم الحاسوب، إذ ستحتاج إليه عند إعداد الاتصال.
انقر على رابط (الإعدادات المتقدمة) Advanced settings.
ستظهر لك نافذة، تأكد من تفعيل خيار (مصادقة مستوى الشبكة) Network Level Authentication.
وتأتي هذه الخطوة لتوفير طبقة أمان إضافية من الحماية لصد الضيوف غير المدعوين والمتسللين.
ثانيًا: تسجيل الدخول عن بُعد:
بشكل افتراضي، يمكن لأي مستخدم لديه (حساب إداري) Administrative Account الوصول إلى حاسوبك عن بُعد.
وبافتراض أنك تستخدم حساب مايكروسوفت أو حساب الشركة لتسجيل الدخول إلى الحاسوب عليك التالي.
إن أفضل خيار هو استخدام هذا الحساب لتسجيل الدخول عن بُعد.
إذا كنت ترغب في منح حق الوصول عن بُعد لحساب مختلف، يمكنك اتباع الخطوات التالية:
بعد تفعيل ميزة Remote Desktop، مرر للأسفل حتى تصل إلى قسم (حسابات المستخدم) User Accounts.
اضغط على خيار (تحديد المستخدمين الذين يمكنهم الوصول لحاسوبك عن بُعد) Select users that can remotely access this PC.
اضغط خيار (إضافة) Add، وأدخل اسم المستخدم للحساب الذي تريد استخدامه.
كيفية إعداد الوصول عن بُعد من هاتف أندرويد:
قم بتنزيل تطبيق (Remote Desktop) من جوجل بلاي، وبمجرد الانتهاء من تثبيته في هاتف أندرويد، اتبع الخطوات التالية:
بعد تشغيل التطبيق، انقر على علامة (+) واختر (سطح المكتب) Desktop.
إذا كنت بالقرب من الحاسوب، فسيقوم التطبيق بالبحث عنه تلقائيًا، وإذا وجد الحاسوب سيظهر اسمه على الشاشة.
إذا لم يظهر اسم حاسوبك في شاشة التطبيق على الهاتف، انقر على خيار (إضافة يدويًا) Add Manually.
كيف يمكنك الوصول إلى الحاسوب عن بعد باستخدام هاتف أندرويد.
في النافذة التي تظهر لك، قم بكتابة اسم الحاسوب أو عنوان IP.
لإضافة اسم المستخدم، اختر (أدخل في كل مرة) Enter every time.
ثم عليك أن تترك هذا الخيار كما هو أو اضغط على خيار (أضف حساب مستخدم) Add user account واكتب اسم المستخدم وكلمة المرور.
اضغط على خيار (إظهار الخيارات الإضافية) Show additional options لإدخال اسمك إذا رغبت في ذلك.
وبالإضافة إلى ذلك اكتب اسم (البوابة) Gateway الخاصة بمؤسستك إن وُجدت.
كما يمكنك تخصيص الخيارات الأخرى مثل: ضبط تشغيل الصوت في الحاسوب عن بُعد من هاتفك.
وأيضًا ضبط خيارات دقة العرض، وأزرار الماوس، وجلسة المشرف، والتخزين المحلي.
عند الانتهاء، اضغط على خيار (حفظ) Save.
ثالثًا: الاتصال بجهاز حاسوبك عن بُعد من هاتف أندرويد:
انقر على اسم ورمز الجلسة البعيدة التي أنشأتها التوّة.
إذا تلقيت رسالة تفيد بأنه: لا يمكن التحقق من الشهادة، فحدد خيار (عدم السؤال مرة أخرى مطلقًا عن الاتصالات بهذا الحاسوب) Never ask again for connections to this PC.
انقر على خيار (اتصال) Connect. وفق موقع البوابة العربية للأخبار التقنية.
بمجرد الاتصال، اضغط على أيقونة لوحة المفاتيح في شريط الأدوات في الأعلى لعرض لوحة المفاتيح التي تظهر على الشاشة.
وعليك بعدها أن تضغط على أيقونة الإعداد لعرض الأشرطة الجانبية.
ويمكنك ذلك من الضغط على أيقونة Start New لبدء جلسة عمل أخرى عن بُعد على حاسوب مختلف.
ويمكنك الضغط على زر الشاشة الرئيسية للعودة إلى الشاشة الرئيسية للتطبيق.
كما يمكنك أيضًا عرض مؤشر الماوس عبر الضغط على أيقونة مؤشر الماوس.
فيما إن كنت ترغب بفصل جلسة العمل الحالية عن بُعد، فاضغط على علامة (X) في نافذة الصورة المصغرة للحاسوب الخاص بك.